Installare e configurare WordPress su un ambiente locale permette di testare le caratteristiche e le funzionalità del tuo sito WordPress in un ambiente sicuro, prima di andare online con le modifiche definitive.
Per installare WordPress in locale avrai bisogno di utilizzare XAMPP (acronico di cross (x)-platform, Apache, MySQL, PHP e Perl): si tratta di un software gratuito e open source, compatibile con tutti i sistemi operativi (Windows, Linux, macOS) che contiene tutti gli elementi richiesti per configurare un web server locale in modo semplice e veloce.
Una volta installato XAMPP sarà possibile procedere all’installazione e alla configurazione di WordPress sul tuo computer.
Quali sono i passaggi da seguire?
Indice dei contenuti:
Installare XAMPP
Per prima cosa devi scaricare e installare XAMPP. Ti basta visitare il sito ufficiale di Apache Friends, selezionare il download per il sistema operativo di riferimento (Windows, Linux, macOS) e scaricare XAMPP.
Procedura per installare XAMPP su Windows
- Clicca sul download di riferimento.
- Apri il file .exe appena scaricato.
- Lascia i settaggi impostati di default.
- Scegli il percorso di installazione di XAMPP: puoi anche lasciare quello preimpostato.
- Prosegui cliccando su Next.
- Ad installazione completata, clicca su Fine per avviare XAMPP.
- XAMPP è installato: ora devi avviare il server virtuale cliccando sui due pulsanti evidenziati.
Procedura per installare XAMPP su Linux
- Clicca sul download di riferimento.
- Apri il terminale tramite il menu applicazioni o tramite la scorciatoia Ctrl + Alt + T.
- Vai nella directory dove hai scaricato il pacchetto con il comando cd del terminale.
- Cambia i permessi del file tramite il seguente comando:
chmod 755 xampp-linux-*-installer.rundove al posto di * inserirai il nome corretto del file che hai scaricato, ad esempio, chmod 755 xampp-linux-x64-7.2.8-0-installer.run. - Avvia l’installazione dando il comando da terminale:
sudo ./xampp-linux-*-installer.run - Segui la procedura di installazione di XAMPP come su Windows.
- Al termine dell’installazione, avvia il server virtuale tramite l’interfaccia grafica di XAMPP:
Procedura per installare XAMPP su Mac
- Clicca sul download di riferimento, con estensione .dmg dal sito.
- Effettua un doppio click sul file e attendi che il Mac monti il volume XAMPP.
- Sul desktop vedrai un’icona che contiene l’applicazione.
- Apri il volume e fai doppio click per installarla.
- Una volta terminata la procedura guidata di installazione, XAMPP si aprirà automaticamente.
- Avvia i server virtuali tramite interfaccia grafica:
Installare WordPress
Dopo aver installato XAMPP puoi procedere con l’installazione di WordPress in locale.
- Scarica il pacchetto di installazione WordPress dal sito ufficiale e scompattalo in una cartella a tua scelta.
- Controlla che nella cartella wordpress ci siano tutti i file di installazione:
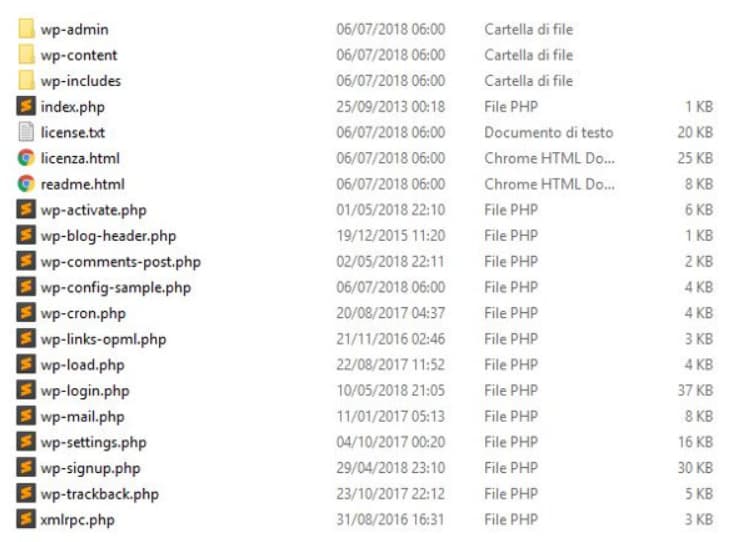
- Copia tutta la cartella wordpress.
- Vai nel percorso di installazione di XAMPP, in generale dovrebbe essere C:\xampp.
- Apri la directory htdocs e incolla al suo interno la cartella wordpress che hai copiato in precedenza. La tua cartella dovrebbe essere così:
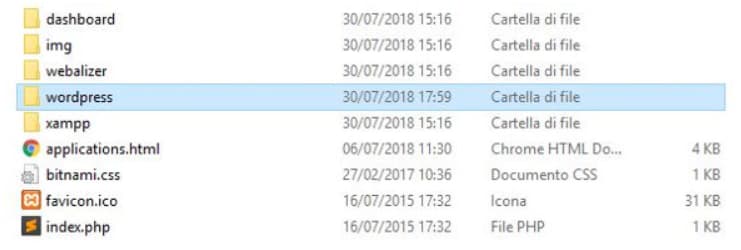
- A questo punto devi creare il database dove WordPress salverà i dati quindi apri il browser e scrivi localhost nella barra degli indirizzi.
- Nella pagina di presentazione, seleziona la voce PHPMyAdmin in alto a destra. Questa pagina ti permetterà di creare e gestire i database MySQL, in pochi semplici passaggi.
- Clicca su Nuovo nella barra di sinistra e inserisci i dati richiesti: rinomina il database con un nome che rimandi al progetto, ad esempio wordpress e scegli una delle opzioni UTF-8 per la codifica dei caratteri.
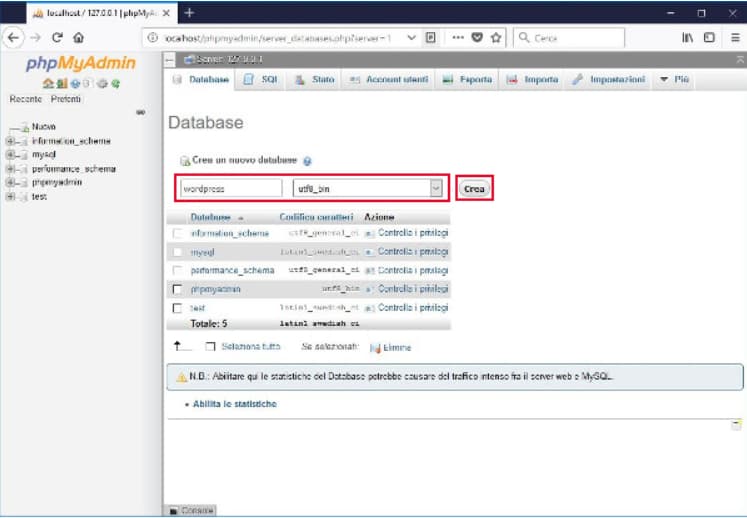
- Clicca su Crea e vedrai apparire il nuovo database sulla sinistra dello schermo.
- Ora ti resta solo da compilare il file wp-config.php quindi torna nella directory xampp\htdocs\wordpress.
- Apri il file wp-config.php con il tuo code editor fino alla seguente sezione:
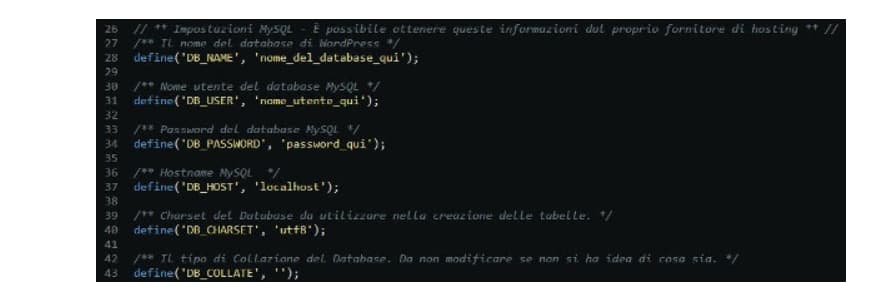
- Modifica le impostazioni:
- “nome_del_database_qui” diventa “wordpress”
- “nome_utente_qui” diventa “root”
- “password_qui” va lasciato vuoto
- Apri il browser e digita localhost/wordpress/wp-admin/wp-install.php.
- Comparirà la schermata 5 minutes install di WordPress.
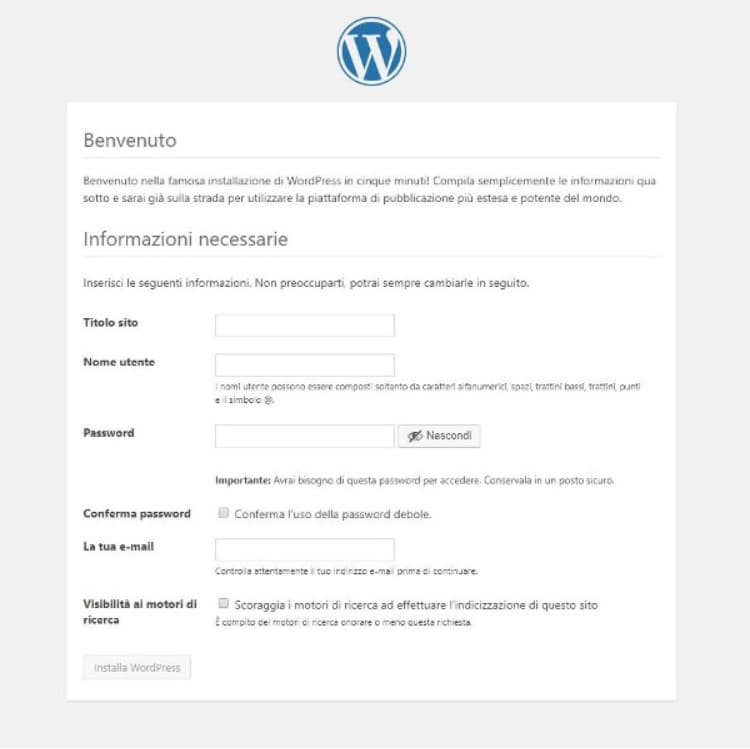
- Compila le informazioni necessarie e procedi all’installazione di WordPress.
In conclusione
Al termine dei passaggi illustrati, avrai modo di testare il tuo progetto web in locale, presentando agli utenti solamente la versione definitiva del tuo sito.
Scegli lo spazio web che offre massima compatibilità con WordPress, garantendo elevate prestazioni e sicurezza.

